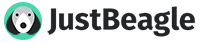Completing the N1 Form within Microsoft Word
Instead of using Adobe & the technique I outlined in my thread “How to save a completed N1 form as a PDF”, I have another alternative using Microsoft Word, and I think you will agree it is a lot simpler.
Obviously, a lot of the more advanced users will know how covert a PDF to Word and I don’t want to teach Grandmothers….eggs…etc. But this is information to help those who may be not so experienced in actual computer techniques.
What I have done is convert the PDF N1 form to a Word document format with a low-cost basic convertor (£9.95) and then inserted “Text Boxes” in which one inputs the appropriate data.
One of the attached screenshots show where the text boxes are (just click in the approximate area to activate one) and the other shows a completed example. You can still Edit the text etc if you have a favourite font for example, instead of the one in use.
I attach 2 Word files, the blank one to use as a base; I have edited the boxes at bottom of page 2 by using the STRIKEOUT facility in the FORMAT|FONT options which is the usual example of a person claiming themselves.
I have also inserted a Tick in No box (Human Rights) but keep your eye on it as needs Wingdings2 font, and I’m not sure that it is on all computers as standard.
The costs information in page 1 is one box with 1 1/2 spacing, just experiment to line up the figures and remember to hit enter to jump over the solicitor’s costs line.
The other attachment is a completed form in which you can see a completed form, and merely click on my data if you wish and edit it.
I have followed the advice in various books in that I have not used the VALUE box as it is only used for non-monetary claims (or estimated claims). I am aware that some people use this differently, so it’s up to you what you do—I’m only a Techie and take no responsibility for how you use this method.
Make sure you don’t click outside the text boxes or you may accidentally move the converted Graphic (ie the shaded grey parts etc). If you do, EDIT|UNDO move will correct it. If anyone knows how to lock or protect that bit, please let me know.
Don’t forget to save your file with a unique name pertinent to your claim.
Any comments or suggestions for improvements will be gratefully received.
Regards
Turbo